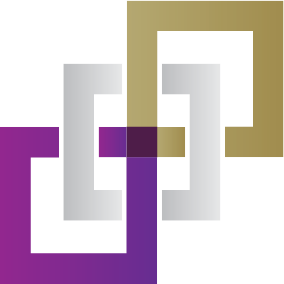لتتمكن من إضافة منتجاتك الى متجرك ,, يجب فى البداية ان تقوم بإضافة أقسام ليتم إضافة هذه المنتجات فيها. يمكنك التفكير فى الاقسام كنظام تصنيف للمنتجات.
إذا كان عدد المنتجات الخاص بك قليل ,, يفضل إستخدام اقسام عامة مثال “ أحذية ,, ملابس“.
أما إذا كان لديك عدد كبير من المنتجات, يفضل إستخدام تخصيص اكبر للأقسام مثل “ أحذية أطفال - أحذية رجالى - أحذية نسائي“ ,,, ويمكنك حتى بدأ وضع أقسام فرعية داخل كل قسم لتصنيف الاحذية بشكل أكثر تفصيلا.
بشكل عام ,, ننصحك دائما عند بدء التفكير فى إضافة أقسام الى موقعك بأن تنظر أولا الى الأقسام الموجودة على المواقع الكبيرة مثل سوق وجوميا وأمازون ,, فهذه الشركات الكبير لديها سنوات من الخبره فى كيفية تقسيم المنتجات ,, كما أن العميل الذى يستخدم موقعك سيجد ان تقسيم الاقسام مشابه لما هو معتاد عليه وهذا سيسهل عليه الوصول للمنتجات بشكل افضل.
لتتمكن من إضافة قسم فى متجرك , الخطوات كالتالى:
- قم بالدخول الى لوحة تحكم المتجر الإلكترونى.
- من القائمة الجانبية, قم الضغط على واجهة المتجر,, ثم إضغط على الأقسام.
- عند الدخول, ستجد مجموعة من الأقسام المضافة سابقا فى المتجر.
- قم بالضغط على علامة إضافة قسم جديد
 .
.
البيانات العامة:
- قم بكتابة عنوان للقسمووصف للقسم. هذا العنوان إجعله قصير وواضح ومختصر(مثال: أحذية).
- فى عنوان الميتا تاج ,, إدخل العنوان الذى تريد ان يظهر فى المتصفح وفى محركات البحث, إجعله مفصل ويمكن استخدام اسلوب دعائى(مثال: أجود أنواعه الأحذية من على متجر اسم).
- فى علامات الميتا تاج ,, يمكنك كتابةوصف للمنتج يظهر فى محركات البحث, وإستخدم فيه ايضا الاسلوب الدعائى.
- فى كلمات الميتا تاج,, أدخل كلمات مفتاحية التى يبحث بها المستخدمين عن المنتج ,, وإتبع كل كلمة بعلامة“,”(مثال: أحذية, شراء أحذية اونلاين, متجر أحذية, بيع احذية فى مصر, شحن احذية محافظات, احذية اديداس).
بيانات القسم:
- إدخل الى تاب بيانات.
- إترك القسم الأصلى فارغ.
- إذا قمت باستخدام فلاتر فى المتجر, إكتب اسم الفلتر فى مربع البحث بجانب الفلاتر وسيظهر لك, قم باختيارة.
- بجانب الجزء الخاص بـ صورة ,, قم بتحديد صورة مناسبة للقسم إذا اردت ذلك.
- إذا أردت عرض القسم فى القائمة الرئيسية ,, ضع علامة صح بجانب العرض فى القائمة العلوية.
- فى عدد الاعمده يمكنك تحديد عدد الاعمدة التى تريد عرض المنتجات بها ,, فى حال مثلا كتبت 3 ,, سيتم عرض المنتجات فى 3 اعمدة عند الدخول لصفحة القسم.
- بجانب ترتيب الفرز, قم بتحديد رقم للقسم, وسيقوم المتجر بعرض الأقسام بالترتيب الذى قمت بكتابته ,, الرقم الأقل يظهر اولا والرقم الاكبر يظهر بعده.
- بجانب الحالة, إختار تمكين.
روابط السيو:
- قم بالدخول الى تاب روابط السيو.
- قم بكتابة اسم تريده ان يظهر بجانب رابط موقعك, وسيكون هو رابط القسم.(كمثال: waaek.com/احذية ).
التصميم:
هام: بشكل إفتراضى يكون هناك تصميم لصفحة القسم وصفحة المنتج للمتجر, لا ننصح بتغيير التصميم لصفحة القسم إلا اذا كنت تريد تصميم خاص للصفحة ومدرك تماما لخطوات القيام بهذا الامر لمنع حدوث أى اخطاء.
- قم بالدخول الى تاب تصميم.
- قم بإختيار تصميم الصفحة الذى تريد عرض المتجر به على الواجهة.
بعد الانتهاء من التعديلات قم بالضغط على علامة الحفظ  لإضافة القسم الى المتجر.
لإضافة القسم الى المتجر.